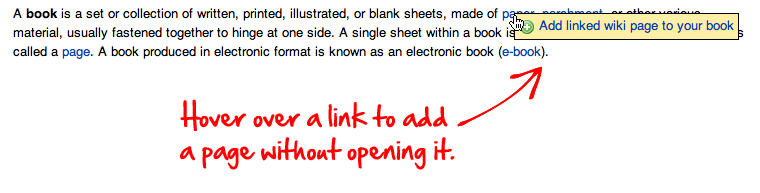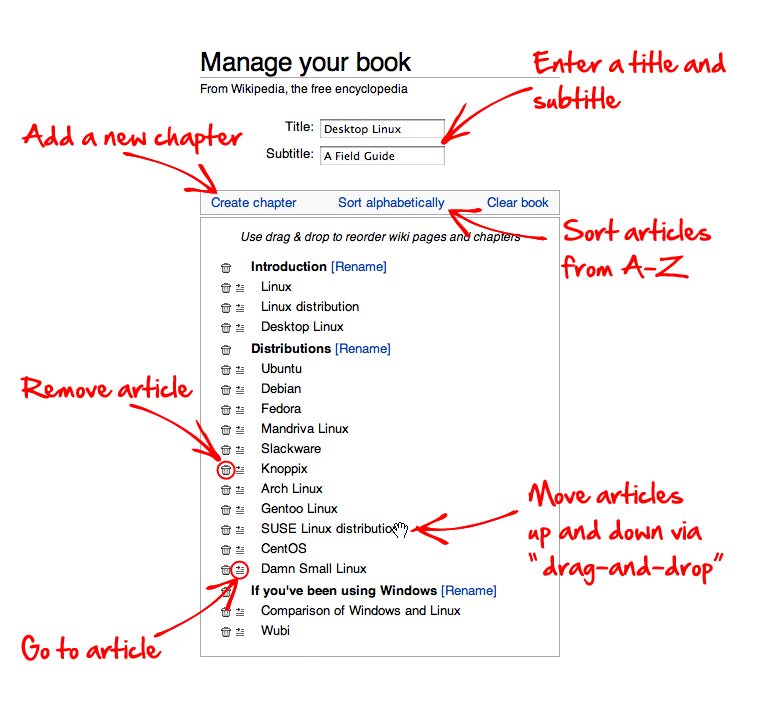Difference between revisions of "Help:Books"
Shawndouglas (talk | contribs) (Created as needed.) |
Shawndouglas (talk | contribs) (Cleaned up initial import) |
||
| (2 intermediate revisions by the same user not shown) | |||
| Line 1: | Line 1: | ||
==Step-by-step guide== | ==Step-by-step guide== | ||
This page shows you how to create a book from | This page shows you how to create a book from CannaQAwiki articles in four easy steps. Like Wikipedia, this wiki uses the [[mediawikiwiki:Extension:Collection|Mediawiki Collection extension]] to allow users to make wiki-based and physical books. Books can be created in PDF format or ordered for printing on the PediaPress website. It is possible to create books through editing as well. | ||
===Step 1: Enable the "Book Creator" tool=== | ===Step 1: Enable the "Book Creator" tool=== | ||
[[File:01 margin.png|frame|left|Fig. 1: First, click on the "Create a book" link in the left margin.]] | |||
[[File:02 start book creator.png|frame|left|Fig. 2: Click on the green button to start the book creator.]] | |||
{{clear}} | {{clear}} | ||
===Step 2: Collect articles=== | ===Step 2: Collect articles=== | ||
[[File:03 toolbar.png|frame|left|Fig. 3: Once started, this toolbar will appear on top of every LIMSwiki article. To add the currently viewed page to your book, just click on "Add this page to your book".]] | |||
{{clear}} | {{clear}} | ||
If you open a category page, the "Add this page to your book" will change to "Add this category to your book". Clicking on "Add this category to your book" will add all articles in that category. | If you open a category page, the "Add this page to your book" will change to "Add this category to your book". Clicking on "Add this category to your book" will add all articles in that category. | ||
| Line 21: | Line 16: | ||
After selecting a few articles, you can click on "Suggest pages" and you will be presented with a list of articles related to your selection. This helps you create a more complete book if you run out of ideas, or you just want to make sure you haven't forgotten anything. | After selecting a few articles, you can click on "Suggest pages" and you will be presented with a list of articles related to your selection. This helps you create a more complete book if you run out of ideas, or you just want to make sure you haven't forgotten anything. | ||
[[File:04 add link.png|frame|left|Fig. 4: You don't even have to open every page you want to add to your book. Just hover over a link for a few seconds and click on "Add linked wiki page to your book" in the yellow box that appears.]] | |||
{{clear}} | {{clear}} | ||
===Step 3: Review Your Book=== | ===Step 3: Review Your Book=== | ||
[[File:05 manage book.png|frame|left|Fig. 5: Once you are happy with the articles you collected, click on "Show book" to manage your book. You can give your book a title and subtitle, change the order of articles, remove articles, or add chapters to distinguish certain sections of your book.]] | |||
{{clear}} | {{clear}} | ||
===Step 4: Download or order a printed book=== | ===Step 4: Download or order a printed book=== | ||
[[File:06 download.png|frame|left|Fig. 6: NOTE: As of November 2014, you can only download your book in PDF format. This screenshot is obsolete.]] | |||
[[File:07 order printed.png|frame|left|Fig. 7: To order a printed book, click on "Preview with PediaPress". Further information about printed books can be found in the [[Help:Books/FAQ|FAQ]].]] | |||
{{clear}} | {{clear}} | ||
==Saving and sharing your book with others== | ==Saving and sharing your book with others== | ||
To save your book, you must be a registered | To save your book, you must be a registered CannaQAwiki user. You can save your book on the "Book" page, which can be reached by clicking the "Show book" link in the menu on the left hand side or in the toolbar. In the "Save and share your book" section you have to choose whether you want to save your book: | ||
* in your user page or | * in your user page or | ||
| Line 67: | Line 54: | ||
==Notes== | ==Notes== | ||
As the process to create books on | As the process to create books on CannaQAwiki is almost identical to Wikipedia, this help content is being reused from the associated [[wikipedia:Help:Books|Wikipedia page]]. | ||
[[Category: | [[Category:CannaQAwiki book tool|Help]] | ||
[[Category: | [[Category:CannaQAwiki help documentation]] | ||
Latest revision as of 22:26, 15 March 2019
Step-by-step guide
This page shows you how to create a book from CannaQAwiki articles in four easy steps. Like Wikipedia, this wiki uses the Mediawiki Collection extension to allow users to make wiki-based and physical books. Books can be created in PDF format or ordered for printing on the PediaPress website. It is possible to create books through editing as well.
Step 1: Enable the "Book Creator" tool
Step 2: Collect articles
If you open a category page, the "Add this page to your book" will change to "Add this category to your book". Clicking on "Add this category to your book" will add all articles in that category.
After selecting a few articles, you can click on "Suggest pages" and you will be presented with a list of articles related to your selection. This helps you create a more complete book if you run out of ideas, or you just want to make sure you haven't forgotten anything.
Step 3: Review Your Book
Step 4: Download or order a printed book

Saving and sharing your book with others
To save your book, you must be a registered CannaQAwiki user. You can save your book on the "Book" page, which can be reached by clicking the "Show book" link in the menu on the left hand side or in the toolbar. In the "Save and share your book" section you have to choose whether you want to save your book:
- in your user page or
- in the "community-maintained" Books namespace.
The second option is only available if your user account is autoconfirmed.
Finally, you have to provide a title for your book collection and click the "Save book" button.
Revising your book
If you visit a previously-saved book, the toolbar at the top of the page includes an option to re-open the book in the book creator.
Books you have worked on will be listed in your contributions list, which you can access through the "Contributions" link at the top right of every page whenever you are logged in.
Printed books from PediaPress
By clicking the "Preview with PediaPress" button, your collection of wiki articles will be uploaded to PediaPress, a service that prints books based on wiki content. Further information about printed books can be found on the FAQ page, and at the Printed books help page, including cost and format details.
See also
- FAQ – help with the tool
- Feedback – for reporting and tracking of bugs
- Help for experts – details about the advanced functions of the Book tool
Notes
As the process to create books on CannaQAwiki is almost identical to Wikipedia, this help content is being reused from the associated Wikipedia page.